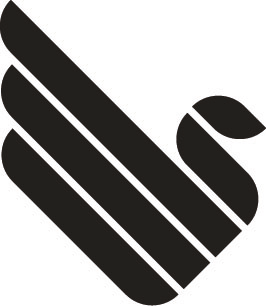Category: Windows
Fix – KB5009543 and KB5009566 Updates Break VPN Connections
The only way to fix the update bug is to uninstall it. But you should know, Microsoft offers some security patches in the kb update, and deleting KB5009543 and KB5009566 updates can remove all fixes for vulnerabilities patched on January 11, for example, vulnerabilities in the Windows Internet Key Exchange (IKE) protocol and Windows Remote Access Connection Manager.
Before uninstalling these updates, you should weigh the risks of unpatched vulnerabilities versus the broken VPN connections. If you decide to uninstall Windows 10 KB5009543 and Windows 11 KB5009566 updates, follow the steps:
Step 1: Launch Command Prompt (CMD) with admin rights via the search bar.
Step 2: In the CMD window, type the command based on your system – Windows 10: wusa /uninstall /kb:5009543 or Windows 11: wusa /uninstall /kb:5009566 and press Enter.
Source : https://www.minitool.com/news/windows-11-update-break-vpn-connection.html
Windows Sihost.exe error
I ran into this issue by swapping system hard drives and solved this by doing the following
- Press CTRL-ALT-DEL and open the task manager
- Click File Run new task
- Enter cmd and click the “create this task with administrative privileges”
- Run
sfc /scannow - Run
dism /online /cleanup-image /restorehealth
No guarantee that this will help you too.
Microsoft Flightsimulator 2020 “press any key to start” problem
If you face the message “press any key to start” in Microsoft Flightsimulator 2020 and can’t go any further, try the things listed below
- Make sure your Windows is up-to-date, run Windows Update
- Install the XBOX (BETA) app through Microsoft Store (some of you, like me, probably uninstalled it at some point)
https://www.microsoft.com/de-ch/p/xbox-beta/9mv0b5hzvk9z?activetab=pivot:overviewtab
- Install the related apps when prompted starting XBOX (Beta).
- Sign into your XBOX Live account using XBOX (BETA) app
Create a symoblic link in windows
Redirecting content to a different folder in Windows is fairly easy.
Open a command prompt by pressing the Windows START Button, type CMD and hit the enter button.
mklink /J “C:\Backup” “D:\Backup”
Change the folder paths to your needs and paste the code using right click -> Paste inside the open command prompt. Hit enter and you’re done.